 Player Manual
Player ManualPreface
Thank you for purchasing HoneyCome Trial Version for Windows 10/11.
Be sure to read this manual before playing the game.
Be sure to read this manual before playing the game.
Terms of Service
Make sure to read this before playing.
We recommend backing up your hard drive and your game, and that you use your best judgment in the game's operation.
○This game is a work of fiction!
Any names, organizations, locations, or events appearing in this game are fictitious. Any resemblance to real names, organizations, locations, events, etc. is purely coincidental.
This game is only intended for mature audiences of ages 18 and above. The purchase and play of it by minors under the age of 18 is expressly forbidden.All characters appearing in this game are over the age of 18.
In addition, uploading or sharing this game on the Internet is expressly forbidden, as is the rental or resale, or any equivalent act.
○Streaming, distributing, selling, using this program for profit, and other similar uses are prohibited.
ILLGAMES holds the rights to all data created with this game, such as character data or game screenshots.
○This game includes scenes of graphic violence and criminal acts. Do NOT attempt to mimic or reproduce the things you see in this game in real life.
All acts depicted in this game are fully and mutually consensual, and completely fictional. Attempting to perform the actions seen in this game in real life may result in criminal litigation or arrest.
○For health purposes, we recommend taking 10 to 15 minute breaks for every 1 to 2 hours you play.
Consult with a physician before playing if you have ever experienced temporary loss of consciousness or seizures when watching TV, or as a result of any other strong source of stimulation.
If you experience these symptoms while playing, immediately turn off the game and consult with a physician.
Note: While all ©/™ symbols have been removed, all trademarked product names are the property of their registered owners.
DISCLAIMER
○ILLGAMES may not be held responsible for any problems, losses, or damages incurred by the use of this game. We recommend backing up your hard drive and your game, and that you use your best judgment in the game's operation.
○This game is a work of fiction!
Any names, organizations, locations, or events appearing in this game are fictitious. Any resemblance to real names, organizations, locations, events, etc. is purely coincidental.
This game is only intended for mature audiences of ages 18 and above. The purchase and play of it by minors under the age of 18 is expressly forbidden.All characters appearing in this game are over the age of 18.
PROHIBITED ACTIONS
○The unauthorized reproduction or distribution of all or part of this game, game data, or manual is illegal.In addition, uploading or sharing this game on the Internet is expressly forbidden, as is the rental or resale, or any equivalent act.
○Streaming, distributing, selling, using this program for profit, and other similar uses are prohibited.
ILLGAMES holds the rights to all data created with this game, such as character data or game screenshots.
○This game includes scenes of graphic violence and criminal acts. Do NOT attempt to mimic or reproduce the things you see in this game in real life.
All acts depicted in this game are fully and mutually consensual, and completely fictional. Attempting to perform the actions seen in this game in real life may result in criminal litigation or arrest.
WARNING
○Do not sit or stand too close to your monitor.○For health purposes, we recommend taking 10 to 15 minute breaks for every 1 to 2 hours you play.
NOTICE
○Playing games while tired or for long periods of time can be bad for your health. Remember: Your health comes first!Consult with a physician before playing if you have ever experienced temporary loss of consciousness or seizures when watching TV, or as a result of any other strong source of stimulation.
If you experience these symptoms while playing, immediately turn off the game and consult with a physician.
Note: While all ©/™ symbols have been removed, all trademarked product names are the property of their registered owners.
System Requirements
-
- Required
- Recommended
- OS
- Windows 10 / 11 64bit *1
- DirectX
- DirectX 11
- CPU
- Intel Core i3 8100 *2
- Intel Core i7 8700 *2
- RAM
- 8GB
- 16GB
- HDD
- 5GB
- GPU
- NVIDIA GeForce GTX 1060 or AMD Radeon RX 480 or better *3
- VRAM
- 3GB *4
- 6GB
- Network
- Requires an Internet connection.
- Peripheral Equipment
- Mouse (w/ mouse wheel), keyboard, monitor with resolution 1280 x 720 or higher (16:9 aspect ratio only)
-
*1 32-bit systems, touch controls, and virtual machines are not supported.
*2 Intel CPUs are recommended.
*3 A graphics card is required to play this game. Integrated graphics or a graphical system of similar power is not supported.
*4 If only 3 GB of VRAM is available, please adjust the Quality setting under Graphic Settings in the Options menu.
Caution: We may be unable to provide support for used or home-built PCs.
Caution 2: Performance of this game on a laptop may be worse than on a desktop listing the same PC specs.
Caution 3: Performance cannot be guaranteed on any OEM PC that has had its drivers updated or parts replaced.
With all that being said, ILLGAMES will do its best to provide friendly and helpful customer support. However, we cannot guarantee this game's performance on every possible combination of PC part or driver.
・For troubleshooting problems with your computer, please contact your computer's manufacturer.
•Be aware that the amount of unused hard drive space required may vary by system.
•The game may not function properly with out-of-date drivers, even if your system meets the game requirements.
[PC information]
(1) Right-click the Windows mark at the bottom left of the screen => Select "Run".
(2) Type dxdiag in the entry field and press "OK".
(3) Press the "Save all information" button to save the information.
(4) Please send "dxdiag.txt".
Installing the Game
-
①Open the ハニカム キャラクリエイト体験版 folder.
*For more information or questions on how to download and unpack this title, see the official product webpage.
②Right-click "Startup.exe" → select "Run as administrator".
③Select "ハニカム体験版をインストール" on the window that appears to begin installation. Follow the instructions that appear on screen to finish the installation.
*Installing the game to certain specialized folders, such as system folders in "C:\Program Files" or backup partitions, may prevent data from saving correctly.
*We recommend that you avoid installing in these locations, and install HoneyCome Trial Version's into the default installation folder.
③Once the installation is complete, the ハニカム体験版 icon will appear on your desktop.
Double-click the ハニカム体験版 icon to launch the game.
*Once this game has been installed, you do not need to install it again.
*Installation may take up to or longer than one hour, depending on your computer's specifications.
The installation bar may immediately fill but then appear to stop, or a message indicating your system is not responding may appear. We recommend waiting in both of these cases, as the installation may still be progressing without error.
Uninstalling the Game
①Use "Uninstall a program" or "Apps & features" in Windows to uninstall ILLGAMES ハニカム体験版.
②After uninstallation is complete, open the HoneyCome Trial Version's installation folder and delete any remaining files. *The default installation folder is "C:\ILLGAMES\HoneyComeTrial".
②After uninstallation is complete, open the HoneyCome Trial Version's installation folder and delete any remaining files. *The default installation folder is "C:\ILLGAMES\HoneyComeTrial".
Basic Controls
- ○Windows Controls
-
The following are descriptions of the basic game controls used in this manual.
①Left-Click : Press the left button on your mouse. ②Right-Click (Drag) : Press and hold the right mouse button and move the mouse.
We often use the phrase "select the (X)" in this manual. For clarification, this is defined as moving your mouse to the item indicated by (X), then left-clicking it.
For Example: The sentence "Select the Confirm button" indicates that you should move the mouse pointer over the Confirm button and left-click it.
Note: Some operations may ask you to copy, move, or delete files from your computer. If you do not know how to perform these operations, please contact your computer manufacturer for help.
- ○Camera Controls
- The camera can be controlled in the character editor and sex scenes as long as the mouse cursor is not over a menu or button.





- ○Adjusting the Slider/Colors
- When adjusting slider variables using the mouse, you can also adjust the color by using the color panel. Note that the mouse cannot be used to adjust transparency in this way, as there is no transparency option on this screen.

- ○Resetting Defaults
- Use this button to quickly reset any modified settings to their defaults.

- ○Check Boxes
- Check boxes allow you to toggle options between ON and OFF.

- ○Switching Categories
- Spinning the mouse wheel while over certain menu options or icons (Sex Position Icon, Map Selection, etc.) allows you to adjust them.

The User Folder
-
The "UserData" folder can be found in the install directory for HoneyCome Trial Version. The game's saved data is stored across several folders nested within it.
-
[ bg ]Add any custom backgrounds* you want to use in Character Creation here.

*Only images in the .png format are supported. A 16:9 aspect ratio is also recommended.
[ cap ] This folder contains screenshots taken with the game's screenshot function.
[ cardframe ] Foreground and background frames used in Character Creation are stored here.
Foreground frames are stored in the "Front" folder, and background frames are stored in the "Back" folder.
[ coordinate ] Stores the custom clothing sets saved in the Character Creator.
-
[ chara ]Stores character data that has been saved.
[ save ] This folder contains your saved game progress.
Title Screen

-
■ Character CreationCreate custom characters to use in-game here.

■ OptionsAllows you to adjust game settings.
■ LanguageChanges the game language.
■ Exit GameExits the game.
Character Creation
■The Character Editor Screen

-
①NameDisplays the name of the character currently being edited.
Character name can be changed in the Character Settings section of the Options menu.
②Main MenuThe various customization categories. Select a button to open a more detailed list. (See "③Customization Options.")
*From left to right: Face, Body, Hair, Outfit, Accessories, Settings
③Customization OptionsDisplays the sub-categories for the category selected in ②Main Menu.
Clicking one will bring you to the ④Customization Panel.
④Customization PanelCustomize the sub-category selected from the ③Customization Options menu here.
The many different customization options can be adjusted with buttons, sliders, etc.
For more information, see Adjusting Facial and Body Features, Selecting Types and Colors, and Accessory Settings.
Click (x) to hide the window. To display the window again, select the Customization Option again.
Additionally, windows with (x) in the corner can be moved by left-clicking and dragging on the top of the window where the (x) is not displayed.
⑤Character ViewerDisplays the character currently being edited. Use the camera controls to rotate and view this character from any direction.
⑥Display OptionsAdjust various aspects of the character viewer, such as the character's expression and pose, the lighting, and the background image.
Note that this is for viewing purposes only, and will not change how the character appears in the game.
⑦BackExits the Character Creation screen.
Warning: Unsaved data in the character viewer will be lost.
■Adjusting Facial and Body Features (Sliders): Sliders are used to adjust the shape and size of facial and body features. The following is an example of how to use them to adjust a character's body.

-
① Category SelectionSelect the Body icon from the Main Menu.
② Subcategory SelectionSelect the option you want to adjust from the menu on the left.
③ Slider AdjustmentAdjustable components and sliders will be displayed.
Sliders can be adjusted directly or by entering a value to the slider's right.
All sliders in the Facial and Body Features are adjusted in the same way.
■Selecting Types and Colors: Many options include sub-options to adjust their type or color. The following is an example of adjusting these properties for bangs.

-
① Category SelectionSelect the Hair icon from the Main Menu.
② Subcategory SelectionSelect "Bangs Settings" from the menu on the left.
③ Option Menu SelectionSelect "Type" from the Customization Panel.
④ Option SelectionA list of bang options will be displayed. Select a type of bangs.
⑤ Color Menu SelectionSelect "Color" from the Customization Panel.
⑥ Color SelectionSelect the option showing color for an item you want to adjust.
⑦ Color AdjustmentThe Color Panel will be displayed. Use the Picker, Sliders, or Presets to change the color.
・Some clothes and accessories also have secondary color options.
・Some items have a transparency option. Adjust this with the "Transparency" slider.
■Customizing Hair:Entirely new hairstyles can be created by adjusting hair settings. Note that some hairstyles have different customization options.

- ① Category SelectionSelect the Hair icon from the Main Menu.
② Subcategory SelectionSelect the hairstyle to adjust from the Customization Panel.
③ Option Menu SelectionSelect "Settings" from the Customization Panel.
④ Position AdjustmentCustomize settings here to adjust the selected hairstyle. - ■The Axis: You can directly control object position with the Axis.

-
①Enable the Axis.An axis controller will appear when you enable the "Axis" box.
※With this enabled, you can left-click and drag the mouse to move and rotate the selected section of hair.
②Move/RotateSwitches between types of Axis movement.
③Speed/Size・Speed Affects how quickly the object will move when manipulated.
•Size Affects the size of the Axis.
- Sample Hair: This sample uses the Curly Side Bangs hairstyle for the Bangs.




- ■Mesh: By customizing a mesh for the bangs, you can adjust them in various ways. For example, by adding color to one specific segment.

- ① Mesh Color SelectionSelect "Set Mesh Color" from the "Hair Settings" panel.
② Color SelectionSelect "Color."
③ Color AdjustmentChoose a mesh color from the Color Panel.
■Clothing Settings: Shirts, underwear, and other clothing types can be customized from this screen.

-
① Category SelectionSelect the clothing category to edit from the menu on the left.
② Subcategory SelectionSelect "Top" from the menu on the left.
③ Clothing SelectionSelect "Type" from the "Top Settings" panel.
④ Option Menu SelectionSelect "Type" from the Customization Panel.
⑤ Option SelectionPick clothing from the list displayed.
⑥ PatternsSelect "Pattern" (etc.) to customize the color/pattern of that part of the outfit.
Note that some items have different color customization options.
■Accessory Settings: A maximum of 20 accessories can be worn at any time, and their size and position can be customized. The following example shows how to move glasses to a character's head.

-
① Category SelectionSelect the Accessories icon from the Main Menu.
② Slot SelectionSelect a slot. In this example, Slot 01 is selected.
③ Display Category ListSelect an accessory category. In this example, "Face" is selected.
④ Option Menu SelectionSelect "Type" from the Customization Panel.
⑤ Setting Menu SelectionType, color, position, and more are all separated by easy-to-use tabs.
In this example, "Type" is selected.
⑥ Option SelectionA list of accessories will be displayed for the selected category. Select an accessory.
⑦ Display Customization MenuSelect "Settings."
⑧ Position/Size AdjustmentVarious customization options are displayed. Here, we will adjust settings in "01 Settings."
Adjust the various X, Y, and Z positions by left-clicking and dragging, or by entering a value.
•Position (X Axis)Adjusts the object's horizontal position.
•Position (Y Axis)Adjusts the object's vertical position.
•Position (Z Axis)Adjusts the object's depth.
•Rotation (X Axis)Rotates the object horizontally.
•Rotation (Y Axis)Rotates the object vertically.
•Rotation (Z Axis)Rotates the object clockwise.
•Size (X Axis)Adjusts the object's horizontal size.
•Size (Y Axis)Adjusts the object's vertical size.
•Size (Z Axis)Adjusts the object's thickness.
Some accessories may display additional customizable options. These are listed as "02 Settings," etc.
The color can be adjusted via the Color tab.
Adjusting the object's Base Position changes the focal point that the object moves in tandem with.
The position, size, and angle of objects can be adjusted via the Settings tab.
- ■The Axis: You can directly control object position with the Axis.

-
①Enable the Axis.An axis controller will appear when you enable the "Display Axis" box.
With this enabled, you can left-click and drag the mouse to move and rotate the accessory.
②Move/RotateSwitches between types of Axis movement.
③Speed/Size・Speed Affects how quickly the object will move when manipulated.
•Size Affects the size of the Axis.
- ●Make Copy: This option allows you to duplicate accessories or copy customized accessory settings into another accessory slot.

-
① Menu SelectionAfter customizing an accessory, select "create Copy" from the menu on the left.
② Copy Source SelectionSelect the Accessory Slot to copy the values from.
③ Copy Destination SelectionSelect the Accessory Slot to copy the values to.
④ Apply ButtonCopies the accessory in the Copy Source to the Paste Destination.
•Flip Position For objects with left/right base positions (e.g. ears), enabling this and selecting "Copy slot" will copy the accessory, but with the opposing base position.
Copy Source Values •Settings Copies only the adjusted values from the copy source.
•Reverse (←→)Flips the Rotation value (Rotate Y) in the copy source and copies it to the copy destination.
•Reverse (↑↓) Flips the Rotation value (Rotate X) in the copy source and copies it to the copy destination.
■Saving and Deleting Outfits: Outfits allow you to manage custom combinations of clothes and accessories.
- ●Creating New Outfit Cards

-
① Category SelectionSelect the Options icon from the Main Menu.
② Menu SelectionSelect "Save/Delete" in the Outfit Card sub-category.
③ Action OptionsSelect "Save As New" in the Customization Panel. A window to name this outfit will be displayed.
④ Name Entry FieldEnter an outfit card name.
⑤ Confirm ButtonSelect "Confirm" to save the outfit card.
Outfit cards are saved in the "Coordinate" folder.
- ●Overwriting Outfit Cards
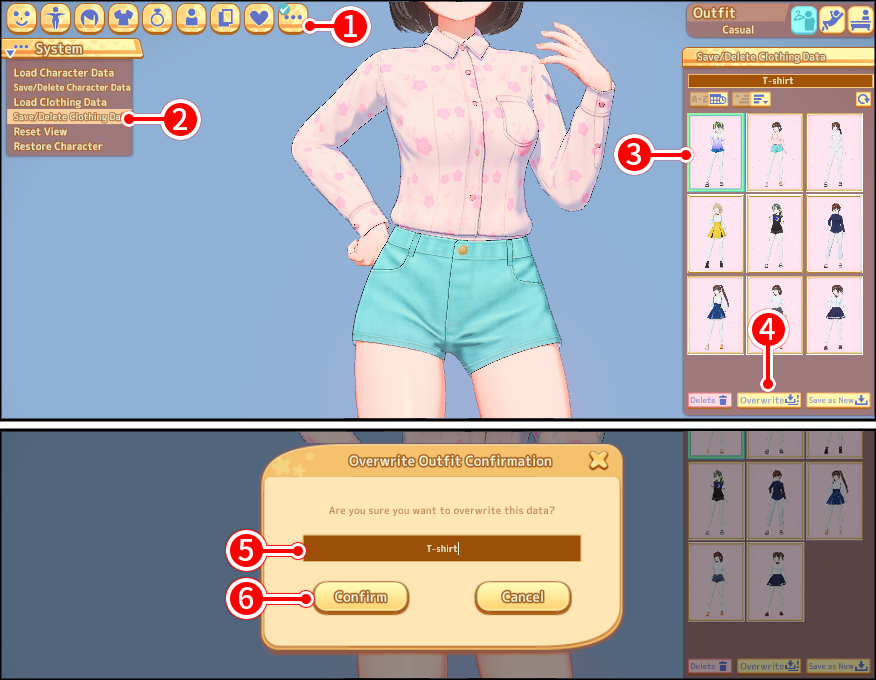
-
① Category SelectionSelect the Options icon from the Main Menu.
② Menu SelectionSelect "Save/Delete" in the Outfit Card sub-category.
③ Target SelectionSelect the outfit card to overwrite from the Outfit Card List.
④ Action OptionsSelect "Overwrite." A confirmation window will be displayed.
⑤ Name Entry FieldEdit the outfit card name (optional).
⑥ Confirm ButtonSelect "Confirm" to overwrite the outfit card. - ●Deleting Outfit Cards

-
① Category SelectionSelect the Options icon from the Main Menu.
② Menu SelectionSelect "Save/Delete" in the Outfit Card sub-category.
③ Target SelectionSelect the outfit card to delete from the Outfit Card List.
④ Action OptionsSelect "Delete." A confirmation window will be displayed.
⑤ Delete ButtonSelect "Delete" on the confirmation screen to delete the selected outfit card.
Warning: This will delete the outfit data from your computer, not just the game.
■Loading Outfits: You can load saved outfit cards in full, or only certain aspects of them.

-
① Category SelectionSelect the Options icon from the Main Menu.
② Menu SelectionSelect "Load" from the Outfit Card section of the menu.
③ Target SelectionSelect the outfit to load from the Outfit Card List.
④ Category to LoadCustomize the parts of the outfit to load.
⑤ Action OptionsLoads the selected Outfit.
■Character Settings: These settings allow you to adjust a character's name, voice, and other settings.

-
① Category SelectionSelect the Character Settings icon from the Main Menu.
② Character ProfileSub-categories in the Character Settings menu can be adjusted.
•Character Determines various character profile.
├ SettingsSets the character's name and birthday.
└ Type Determines the character's personality and voice. A voice sample will play when selecting one.
③ Personality Settings ・Traits Determines various characteristics.
├ Quirk Affects character lifestyle.
├ Mood How they feel toward the player. Affects dialogue and interactions.
└ Kink Affects sex and sex results.
④ Other SettingsIn the "Other Settings" section, you can add the "Fang" and "Futanari" attributes.
■Saving/Deleting Characters: When saving a character, you must also create a preview portrait.
- ●Saving New Characters

-
① Category SelectionSelect the Options icon from the Main Menu.
② Menu SelectionSelect "Save/Delete" in the Character Card sub-category.
③ Action OptionsSelect "Save As New" in the Customization Panel to open the Photo Mode.
④ Camera MenuCustomize your character's portrait by adjusting their expression, pose, the portrait frame, etc. with these options.
⑤ Picture FrameUse the camera to adjust the character's position etc. within the frame.
⑥ Snap a Picture and SaveClick this to create the character card.
Character cards are stored in the "Chara" folder.
- ●Overwriting Characters

-
① Category SelectionSelect the Options icon from the Main Menu.
② Menu SelectionSelect "Save/Delete" in the Character Card sub-category.
③ Target SelectionSelect the character card to overwrite from the list.
Note : Overwriting a character will revert their parameters to default values.
④ Action OptionsSelect "Overwrite." A confirmation window will be displayed.
⑤ OverwriteSelect "Change and Save" to move to the Photo Mode.
Be aware that character data will be overwritten when you save in the Photo Mode.
- ●Deleting Characters

-
① Category SelectionSelect the Options icon from the Main Menu.
② Menu SelectionSelect "Save/Delete" in the Character Card sub-category.
③ Target SelectionSelect the character card to delete from the list.
④ Action OptionsSelect "Delete." A confirmation window will be displayed.
⑤ Delete ButtonSelecting "Delete" on the confirmation screen will delete the character card.
Warning: This will delete the outfit data from your computer, not just the game.
■Loading Characters: Saved characters can be loaded in their entirety, or you can load just their outfit or appearance.

-
① Category SelectionSelect the Options icon from the Main Menu.
② Menu SelectionSelect "Load" in the Character Card sub-category.
③ Target SelectionSelect the character card to load from the list.
④ Category to LoadCustomize the character properties to load.
⑤ Action OptionsClick here to load the selected character data.
Be aware that any unsaved customizations/data will be lost upon loading.
■Merging Characters: Two characters can be merged, combining aspects of each of them to create a new whole.

-
① Category SelectionSelect the Quick Creation icon from the Main Menu.
② MergeSelect "Merge" in the Character Card sub-category.
③ Character Card ASelect the first character (character A) from the list.
④ Character Card BSelect the second character (character B) from the list.
⑤ Fuse ButtonClick here to merge character A and character B.
⑥ Fused CharacterYou will see the newly-created character here.
Note that outfits will not be mixed and matched. The final outcome will use one of the two characters' outfits in its entirety.
⑦ Exit ButtonClick here to exit the Merge screen.
■Generate Image:This allows you to specify a character type and general appearance during Quick Creation.

-
① Category SelectionSelect the Quick Creation icon from the Main Menu.
② Generate ImageSelect "Generate Image" in the Character Card sub-category.
③ OptionsSelect the options that match the character you want to create.
④ Generate (All Conditions)Generates a character using all of your selected specifications.
⑤ Randomize ImageRandomizes options in the Image window and generates a character.
⑥ Randomize AllRandomizes all options and generates a character.
⑦ ResetReverts to the state before generating a character.
⑧ Generate ImageClick here to exit the Generate Image screen.
Keyboard Shortcuts
-
Press the F2 key to open the shortcut menu. *Note that screenshots are saved to the UserData->cap folder in your installation directory.■ Character Creation Keyboard Shortcuts


Options

-
①ExitExits the Options menu.
②Settings ■Camera Settings: These affect camera controls.
■Screen Settings: Adjusts screen resolution and Windowed Mode settings.
■Graphic Settings: These affect game visuals.
These settings affect game performance. If your game runs slowly, disabling some of these may help improve performance.
•VignettesDarkens the edges of the screen.
•BloomToggles gradation and blurring from lighting effects.
■Audio Settings: These affect the volume of the BGM and SE.
Troubleshooting
-
If the game won't run, or if the game doesn't work properly even when following the instructions in the manual, try one of the following common solutions.
Problem : The game won't load, it suddenly freezes, or it runs poorly.When the game won't run properly, it's usually because your system doesn't meet the minimum system requirements.
Before you try anything else, double-check to make sure your computer is powerful enough to run HoneyCome Trial Version.
You can find HoneyCome Trial Version's system requirements on your game's packaging, or see them here.
Warning: Follow the suggestions below at your own risk.
ILLGAMES cannot be held responsible for any problems that occur from installing drivers. We will do our best to provide technical support, but any accidents that occur are the user's responsibility.
If you are unsure of how to install drivers or perform any of the following tasks, please contact your computer manufacturer for assistance.
(1) Update graphics card drivers
If your computer meets the game's system requirements but the game has trouble running, the problem is often out-of-date graphics drivers.
For information on how to update your graphics card drivers, please contact your computer or graphics card manufacturer for assistance.
You can also try changing the game's Options to switching graphics settings, or changing to Windowed Mode.
(2) Disable background programs
Antivirus software and other background programs may interfere with the game's performance. Temporarily disable these types of programs before booting the game.
For information on how to disable these programs, please refer to the corresponding software's manual.
(3) Update computer drivers
The motherboard or sound card may be causing the problems you're experiencing.
Try updating all your computer's drivers to the latest versions.
For information on how to do this, please contact your computer or hardware manufacturer for assistance.
(4) Reinstall Windows
Windows itself could be experiencing problems. Backing up your computer, reformatting your hard drive, and reinstalling Windows may solve the problem.
Warning: Take great care to fully backup all of your data first. ILLGAMES cannot be held responsible for any loss of data.
For information on how to reformat your hard drive and reinstall Windows, please contact Microsoft for assistance.
-
If you're still experiencing problems...The solutions listed above should solve most problems that you may experience. If you have any questions, please send an e-mail to our Online Support.
When you send an e-mail, save and include a copy of your System Information details, or include a text file with your system information.
E-Mail : support@illgames.jp
-
Privacy PolicyILLGAMES handles all personal information, such as names, addresses, and e-mail, with the utmost care, and will not share your information with any third parties.
